Знание этих несложных приемов значительно упростит вам работы и позволит экономить драгоценное время. Такие приемы обычно уже на пальцах у тех, кто долго работал в интерфейсе программных продуктов от 1С. Начинающим же мы настоятельно рекомендуем изучить этот материал.
Итак, приступим.
1. Группировки отчетов и печатных форм
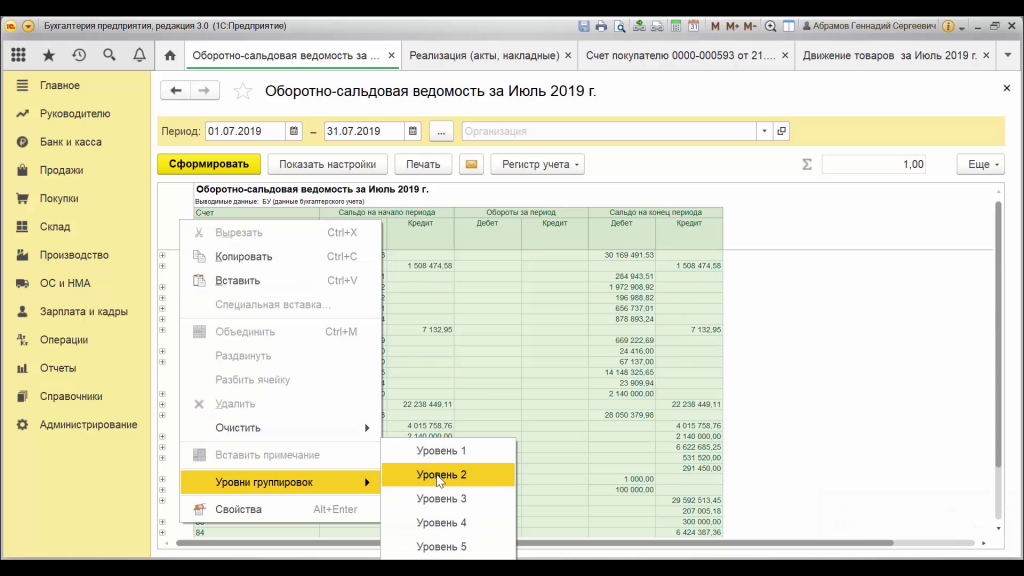
Вместо того, чтобы нажимать на плюсики или мучиться с попыткой ручной сортировки, можно использовать встроенную функцию сортировки элементов в таблицах по уровням. Посмотрите, как легко это делается. Просто выберите уровень группировки, кликнув по элементу правой кнопкой мыши.
2. Масштаб отчетов и печатных форм
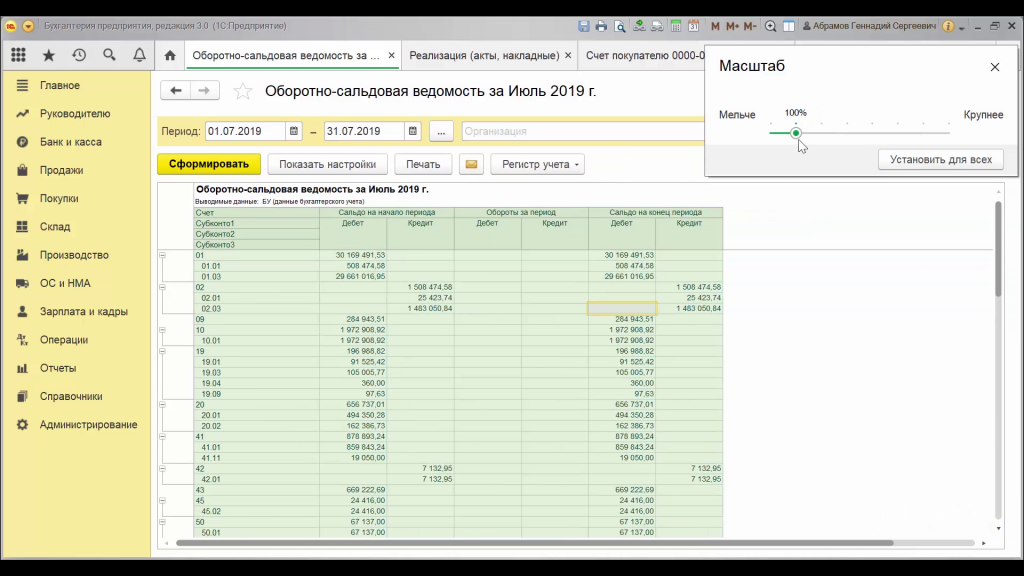
Можно менять масштаб экрана обычным способом, а можно необычным. Мы уже рассказывали, что масштаб можно изменить просто выбрав соответствующий пункт в меню. А ещё, масштаб может быть изменен, если мы просто будем проворачивать колесо мыши, зажав кнопку ctrl.
3. Открыть в новом окне
Довольно полезная функция, хотя и не особенно популярная среди пользователей. Позволяет открывать любой документ в новом окне. Это удобно тем, что в случае интенсивной работы с программой, окна служат как некий якорь для вашего внимания. Значит, если есть новая вкладка, то и документ там имеет некий скрытый смысл.
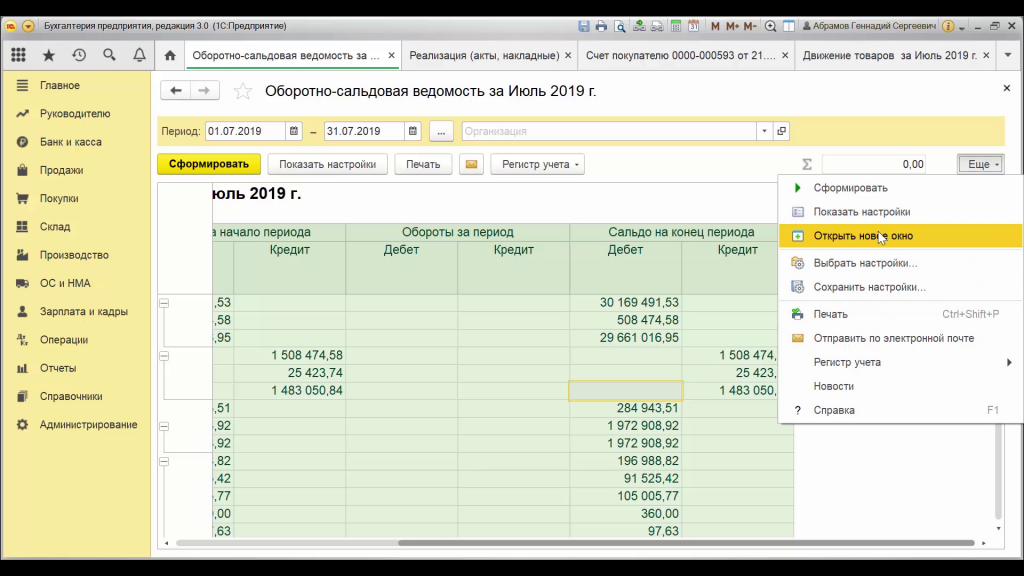
Открыть документ в новом окне не сложно. В тех местах, где оно поддерживается, нужно нажать кнопку “ещё”. В выпадающем меню появится нужная опция “открыть в новом окне”. Если функция доступна для данного документа, то в меню ещё есть эта опция, если нет, то вы не сможете найти такой пункт.
 | Нужна помощь? – По бесплатному телефону 8 (800) 600-32-31 или +7 (495) 139-09-60 – Оставьте заявку через наш сайт или через раздел контакты |
4. Посчитать данные через в ячейках
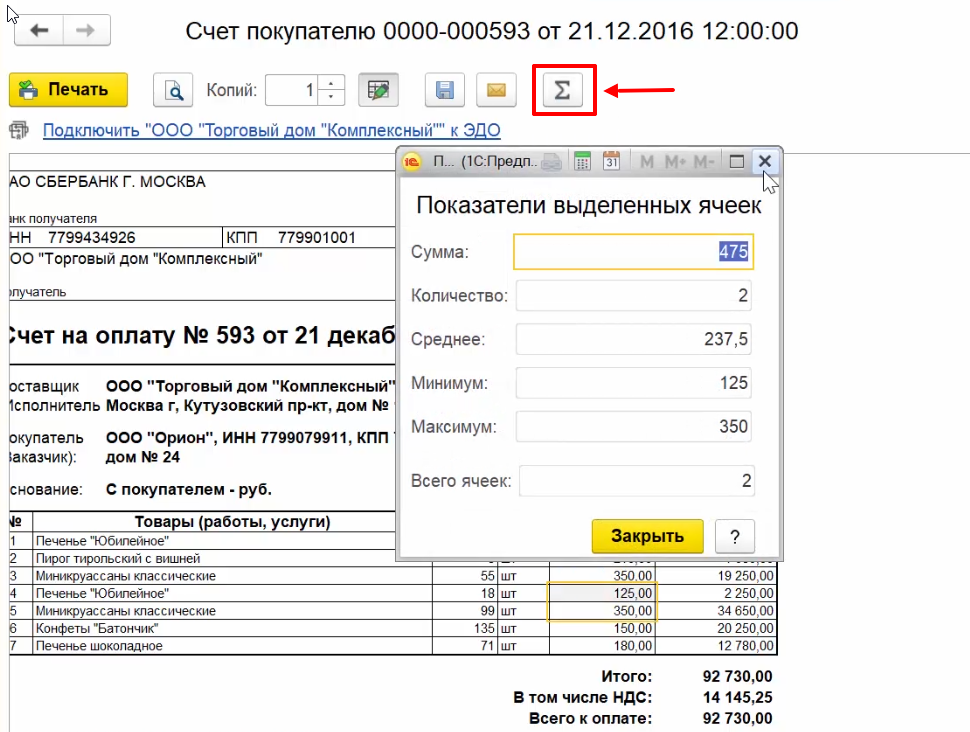
Простые арифметические действия можно совершать прямо в ячейках без запуска дополнительного программного обеспечения. Просто выделяем нужные ячейки и нажимаем кнопку “сумма”. После этого получаем нужный результат.
Кроме того, можно вполне успешно использовать функции М+ и М-. Они позволяют “вытаскивать данные из калькулятора”, ну а заодно и использовать их в расчётах.
5. Проваливаться внутрь (Расшифровка)
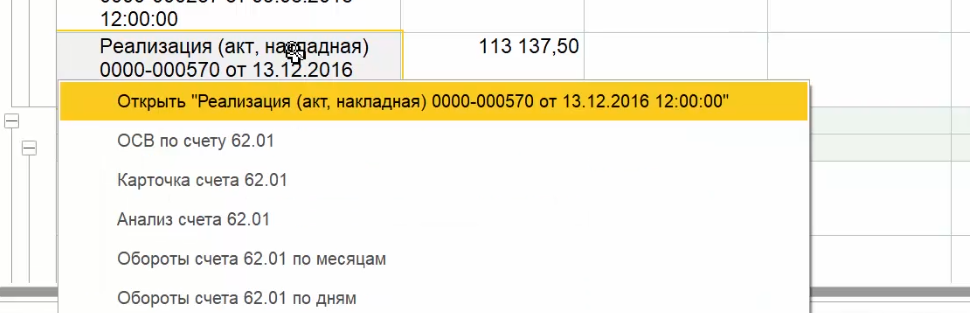
Наверное, для многих не будет новостью, что практически во все важные пункты списка можно “проваливаться”. Это значит, что если мы нажмем на нужный пункт, то мы сможем попасть в нужный отчёт или связанный документ. Эта возможность очень полезная, но почему-то в интерфейсе нет ни одной подсказки, которая позволила бы простому смертному сориентироваться и понять, что неактивная строка может оказаться гиперссылкой. Что же, зная особенности подхода 1С к построению интерфейса, удивляться не стоит. Но зато очень полезно запомнить эту функцию.
6. Включение отключение редактирования печатной формы и отчета 1С
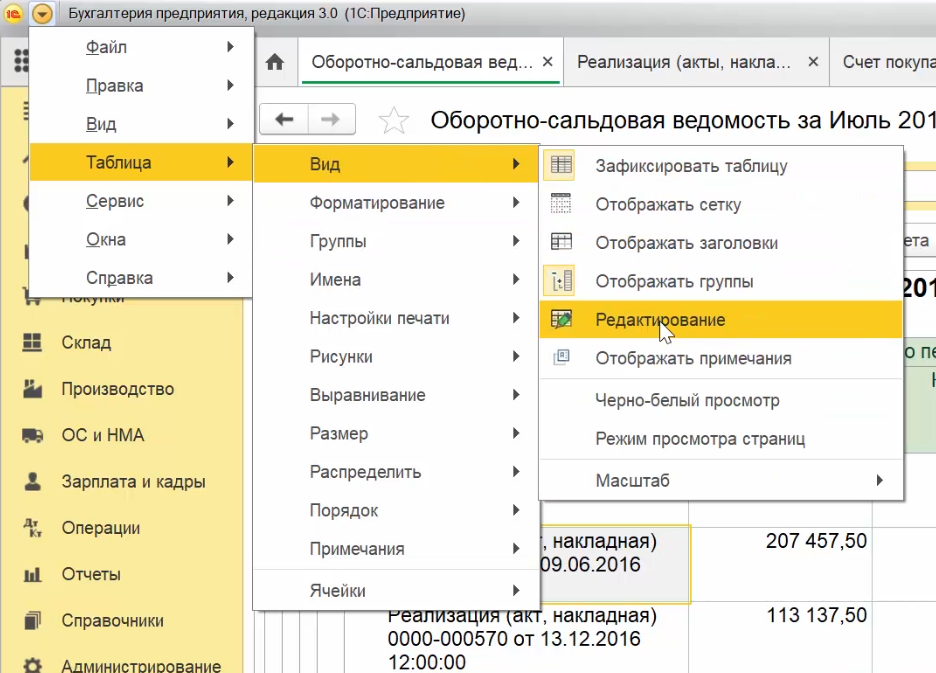
Если вам нужно подключить или отключить редактирование отчета или печатной формы в документе 1С, то проследуйте по следующей схеме: Таблица – Вид – Редактирование.
Включая и отключая эту опцию, вы сможете вносить коррективы в имеющийся отчёт или печатную форму в 1С.
7. Настройка отчетов в 1С
Отчёты и их форму можно настроить. Можно сделать отчёт более информативным или менее информативным, сжатым и развернутым.
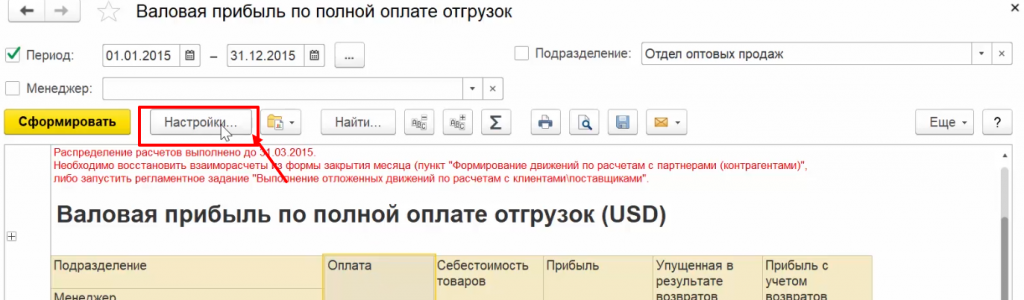
Выбрать источники данных и многое другое. Для настройки отчёта в интерфейсе программы 1С, нужно выбрать интересующий вас объект, кликнуть пункт настройка. Вы увидите следующее окно.
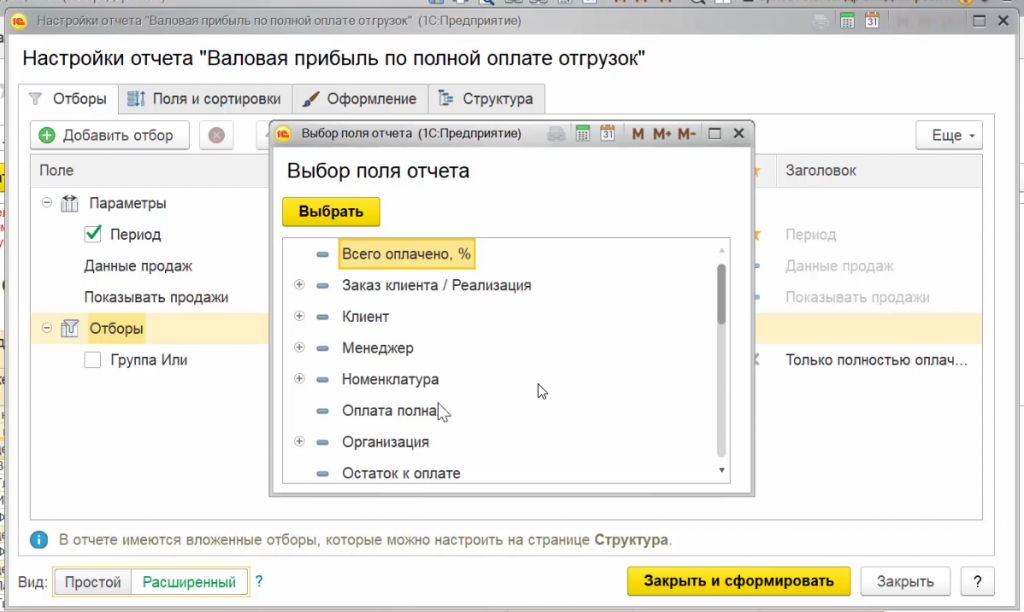
Здесь остаётся только выбрать нужные вам параметры и изучать сформированный документ. Тут же можно сделать отбор по менеджеру или периоду, организации и типу, и т.п.
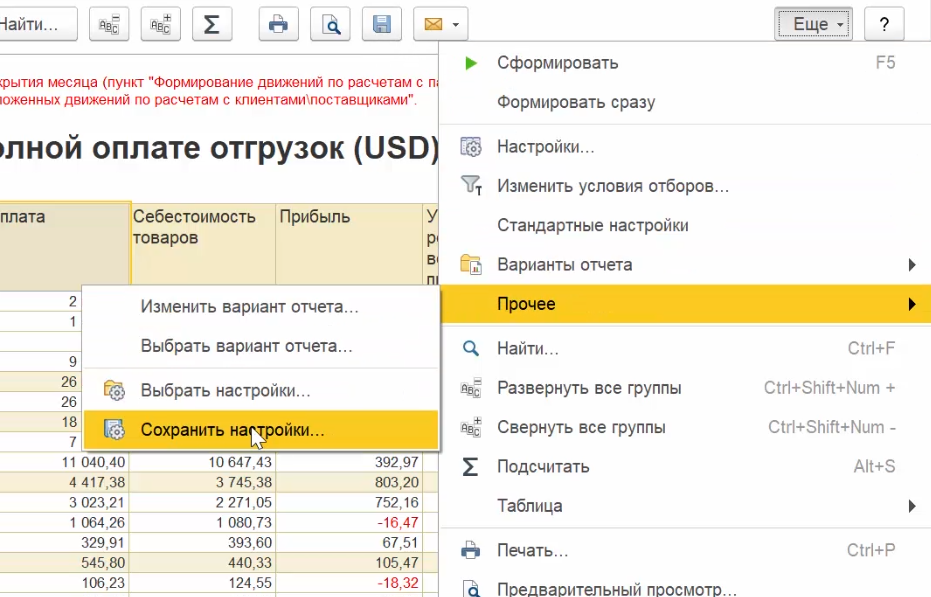
Ну а полученный вариант настроенного отчёта в 1С можно легко сохранить через кнопку “Ещё”. Следующий раз не нужно будет заново выполнять всю настройку.
8. Задать область печати
Очень удобно управлять областями печати в 1С. Вы можете выбрать один столбец для вывода на печать, или же, можете выбрать весь документ. Делается это очень просто. Выбираете мышкой нужную зону, а дальше проваливаемся в меню согласно схеме и обозначаем область печати.

В итоге, на печать будет выведена только та часть документа, которая была выбрана.
Заключение
На этом, наверное, всё. Мы перечислили ещё несколько полезных хитростей и лайфхаков для работы в системах от 1С. Все эти знания очень пригодятся вам при взаимодействии с этой системой.
 8 (800) 600-32-31
8 (800) 600-32-31

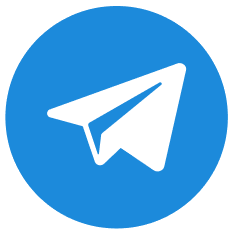
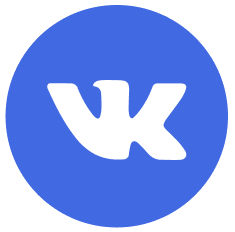
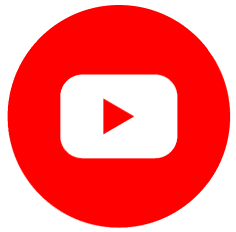



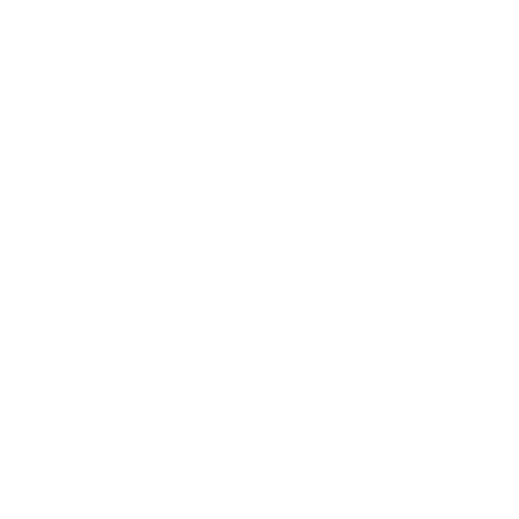




 8 (800) 600-32-31
8 (800) 600-32-31

 8 (800) 600-32-31
8 (800) 600-32-31